
Release on 10/4!
By Austin Thelen, 2 months agoReport Restructuring
We have long been working on getting our reports all in one area so you don't have to hunt down different reports in 3 different areas within Paw Partner. You will see a new "Reports" section in the left hand menu where all reports will live. This gives us the ability to make all of the reports permissible or restricted to each of your staff based on how you want to set up the staff profile.
The new Reports section is broken up into three areas: Operational, Staffing, and Manager.
The Operational section will be the area that helps run all of your daily operations. Think Feeding, Medical, Stay, Vaccination reports etc.
The Staffing reports area houses the three core Staffing reports: Tip, Commission, and Staff Hours Reports.
The Manager reports will be where you want to go to see all of your financial and forecasting reports.
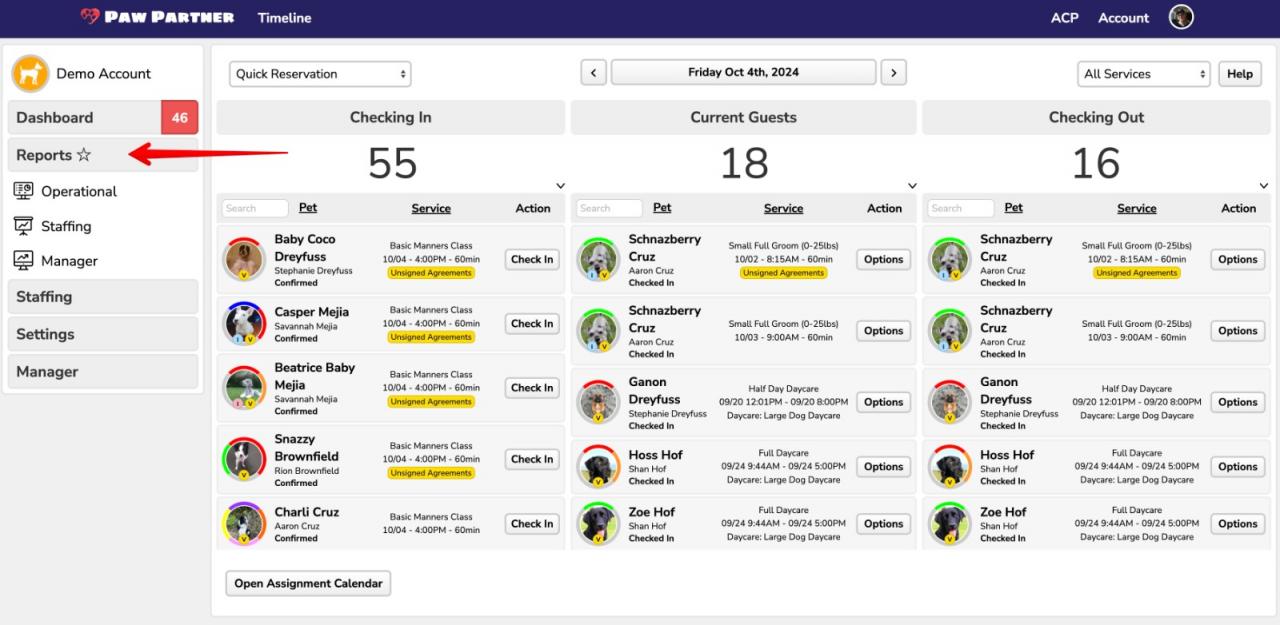
New Staff Permission Settings
Along with the restructuring of the reports area we have added the ability for you to select which reports you would like each employee to have access to.
We have had many customers asking for the ability for non-manager employees to have access to the end of day report, occupancy report etc. but not have full access to all reports and the system. These new permission settings allow you to selectively choose which reports your employees can see and which they will not have access to.
When creating a new employee, the system will walk you through the different permissions and access levels where you can choose these settings. For any of your existing staff that you would like to edit, first click on the "Staffing" section in the left hand menu, then click "Members" and search for the staff member that you would like to change the settings on. Next click the "..." menu next to their name and click "Modify". From here you will see a few tabs and clicking "Report Permissions" will allow you to select which reports you would like this staff member to have access to.
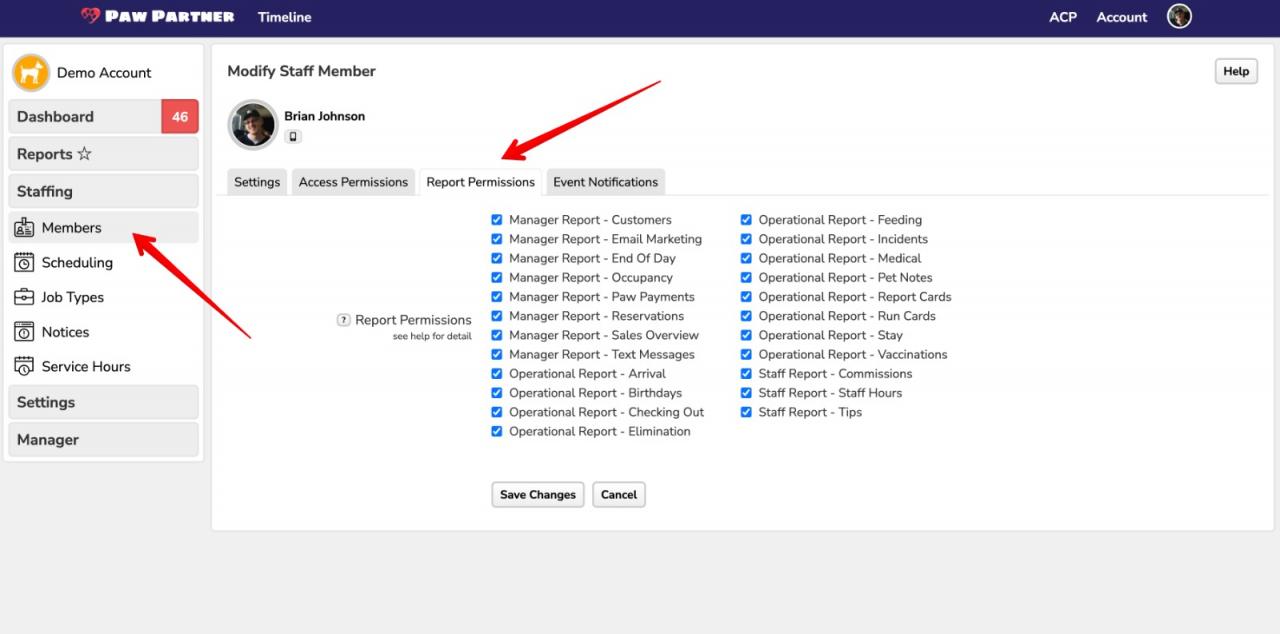
Another New Staff Permission Setting
We have also added the ability for you to allow your general staff to access the dashboard and your business account without them having to clock into the system.
By default the settings make staff clock in to access your business unless the staff permission level is Owner/Manager. With this new setting, if you would like to enable it, general staff will be able to access your Dashboard by logging in - and will not have to clock in - to access Paw Partner.
To enable this setting for your existing staff the process is very similar to the report access steps above: first click on the "Staffing" section in the left hand menu, then click "Members" and search for the staff member that you would like to change the settings on. Next click the "..." menu next to their name and click "Modify". From here you will see a few tabs and clicking "Access Permissions" will allow you to click the " Access: Dashboard (Clocked Out)" check box which will enable this setting for this staff member.
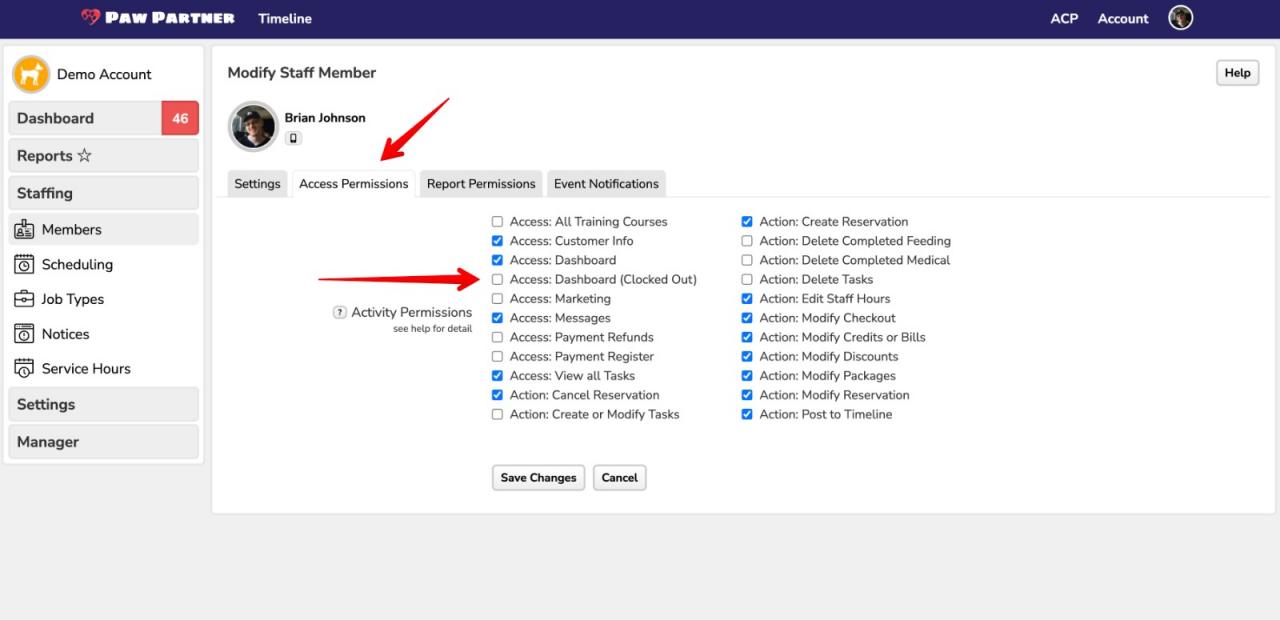
Daycare Instant Check In
A few months ago we released the ability for you to check in multiple pets from the same family to make the check in process a lot faster for our businesses. After receiving great feedback and multiple requests to make the daycare check in process faster we have released a new feature to make daycare check ins much faster as well! When you have a daycare pet reservation and you click the "check in" drop down from the "Checking In" column, you will now see the option for "Instant Check In". This one click check in will bypass all of the feeding, medical, customer items etc. and will automatically move the pet over to the "Current Customers" as a checked in guest. Note if you want to enter food, meds etc for the pet you will want to follow the current check in process by checking them into their space of daycare and you will follow the same flow as now.
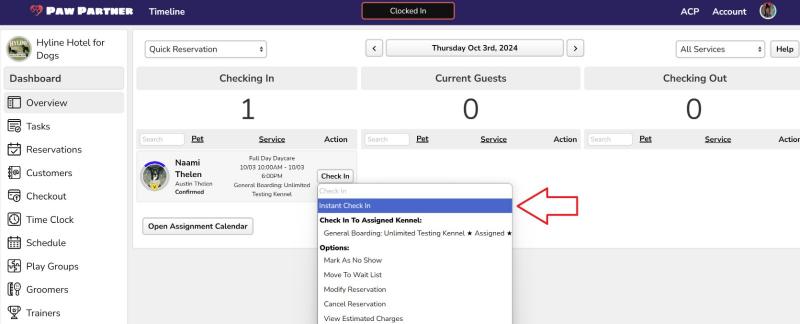
As always a big thank you to all of our amazing customers who provide invaluable feedback and suggestions. We have some bigger updates that we are working on and will provide more updates soon!
If you have any questions or see any issues with the release please don't hesitate to contact us at Support@pawpartner.com

Release 6/20
By Austin Thelen, 5 months agoNew Split Payments Update
We are so excited to get a long awaited update for accepting split payments from customers. With our new Split Payment option at checkout you can easily accept different payments at the same time whether it be partial cash and partial card or multiple cards. You can also do as many split payments at one checkout that you would like.
To use this new feature, at checkout, select "Split Payment". You will see a window pop up asking how much you would like to make the initial payment for. Input the amount for the first payment, and then the payment type and process the payment. After the payment is complete, you will be redirected back to checkout with the remaining amount due. From here, you can take the second payment and if you are splitting for a third time, select "Split Payment" again and repeat the previous steps. If you are only taking two payment types, just complete the payment and on the receipt you will see the different payments that make up the total collected.
Please see the video below for how to use this feature!
Family Check In
We are excited to add another long awaited and much requested feature: the ability to check multiple pets from the same family in at the same time. When checking in a pet, you will now see an option at the top called "Family Check In". Selecting this will bring up all pets from the same family checking in today. At the top you have the different tabs of the different pets. You can unselect any pets not arriving at the same time. You can work through each tab as normal and then check all of them in at the same time. Using this feature you can check in up to 10 pets from the same family at one time! See the video below for more information on how to use this feature.
New "Owner Tags"
We added the ability to create owner tags the same as our pet tagging feature. Note that customers are NOT able to see tags you create. To access and add owner tags, click into the owner card and click the "tag" tab. The tags have both the circle tags and square tags and work the exact same as our pet tagging feature. See the video below for more information on this feature.
Create Follow Up Groom Reservations Faster!
When checking out a groom customer, on the view receipt screen we added a "create follow up reservation" button. This will allow you to choose the date (or how many weeks out) for the next appointment and will bring you right to the groomers calendar on that day. Clicking into that calendar will bring up the pet that you have just checked out to auto make that next reservation. This should make creating follow up groom reservations much faster! See the video below for more information on this feature!
New Accelerated Payouts For Paw Payments
Our new credit card processing feature in Paw Partner now has accelerated payouts. This means for no extra money you are now able to get your money faster! Note that with this new feature, payment "batches" can comprise of transactions that span over 2 days. In this new feature, transactions from 5:01 PM PST through 4:59 PM PST the next day will all be batched together into one batch to be deposited. Our standard payout takes a day longer to get to your bank but does all transactions from the same day into one batch. Below is the payment schedule for the new accelerated payout feature. If you are on Paw Payments and would like to switch over to the new accelerated payouts or if you would like to sign up for Paw Payment Cred Card Processing please contact us at Pawpayments@pawpartner.com

We have many more smaller updates so please check out our "Updates" section. Thank you to our amazing customers for all the feedback. If you have any questions, please reach out to us at support@pawpartner.com

New Year New Release!
By Austin Thelen, 10 months agoWe have a bunch of new updates we have been working on for a while that we are excited to get out to you! As always, thank you to all of our amazing customers who provide feedback and feature requests! We get many fantastic requests a day - if we have not built your feature request yet, don't worry - we are still working on more updates! If you have questions about this release or would like to make any suggestions, please reach out to us at support@pawpartner.com.
Feeding And Medical Report Updates
We have updated our feeding and medical reports so you can add notes to a feeding or medication entry. You can also easily update feeding and medical instructions directly from the feeding and medical report! We have also added "Not Needed" as a medical entry for "As Needed" medications that are not needed at this time.

Update When Sending A Message To A Customer With No Email Address
We have added a new alert for when you are trying to send a message to a customer with no email address. If you attempt to message a customer with no email address you will now see the warning message below. This is to let you know that the customer has a missing or bouncing email on file - you may want to call the customer if you have important information to relay to them.

Updates To Grooming And Training Today Screen
We have added a "Status" selector to both the groomer and trainer "Today" screen. This will allow you to filter and see all reservations from a specific status. We have also added the ability to view previously uploaded grooming images in the groomer "Today" screen.

Warning Message Added When Scheduling Groom/Training Reservations Outside Staff's Scheduled Hours
This was added for situations when Staff are making a reservation for a groomer or trainer through the grooming/training calendar. If you are adding a reservation outside the normal scheduled hours for the groomer/trainer you will now see this message alerting the staff to the situation.
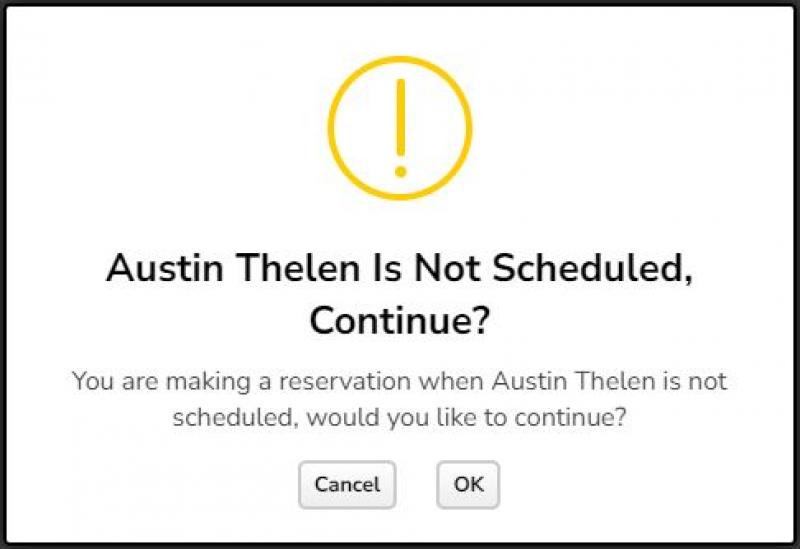
Setting Added For Text Message To Text "Waitlist Reservation Is Confirmed"
If you have our Twilio text messaging integration, you have the option to choose what actions will send an automated message to your customers. To access this area click "Settings" -> "Messaging" -> "Boarding/Daycare/Grooming/Training". You can now select "Waitlist Reservation is Confirmed". Since you have 700 messages included with your standard plan, you now have the ability to not text all confirmed reservations and can now ONLY send waitlist reservations which gets confirmed if you prefer that option.

Report Card Update
We have added the ability for you to work on a report card and then at a later time update the customer once you are finished. When you are ready to send it to the customer just select "Notify customer" and then "Update".

Add On Settings Updates
We are really excited to add these updates for our add ons. To change any of your existing add ons with these new options, click "Settings" -> "Pricing" -> "Add Ons" then find the Add On you would like to edit and click "..." -> "Modify".
You can now limit add ons to only be booked specific days of the week. This is very useful if you have grooming add ons for a boarding reservation but your groomer only works specific days of the week.
You can also now limit the frequency of the add ons to whatever frequency you would like. This would be helpful if you only want exit baths scheduled on the "last day".
You can also now limit the max amount of this add on to be booked on one day. If you only want to allow a customer to book 2 walks a day, you can now do that!


New Release 8/15!
By Austin Thelen, last yearToday we are updating a new release that we have been working on for a while. We are excited to get some of these new features out! Thank you to everyone for your feedback and we are continually working on more features everyday!
Blocking a Customer From Messaging You
Previously you were able to block a customer from making a reservation with you. We have added the ability for you to also block customers from messaging you. When they are blocked, they will not be alerted that they are blocked, but the "Send Message" icon will be hidden from their home screen which will prevent them from messaging you. To block a customer from messaging you access the owner card by clicking on the profile icon of the customer. In the "Info" tab scroll to the bottom and you will see a "Block Message" check box. Once selected and saved, that will block the customer from sending you messages.
New Staff Permission Settings
We have added a few new staff permission settings. We added the ability for business owners to restrict their managers from modifying their own timeclock hours. We have also added the ability to restrict staff from changing anything at checkout. This will prevent staff from adding discounts that owners would prefer them not to add. To enable/modify these settings, click "Staffing" then "Members" then "..." next to the staff member you would like to change the settings for and select which permission settings you would like, and then save changes.
New Minimum and Maximum Duration for Groom/Training Hard Start Times
We have added the ability for you to accept certain grooming/training appointments for certain hard start times. This is particularly useful for groomers who want to take certain services at specific times. For example "I want to take only small dogs at 930 AM" or "I want to take 4 nail trim appointments at 2 PM". The set up for this can be complicated based on your businesses' settings. Please contact Support@pawpartner.com and we can make sure that you are set up according top your preferences!
No Show Reservations Can Now Deduct Package Credits
When you click "No Show" when a customer does not show up for a reservation, a modal window will appear and you are able to deduct a package credit from their package if they have one.
New Package Setting to Only Show to Customers When They Make a Reservation
You are now able to restrict selling packages in the "Packages" icon in your customers "Home" page. This will only present the package to be purchased when the customer is actually making a reservation. This is particularly useful for trainers who don't want customers buying group training class packages unless they are making a reservation for the class. To enable this click "Settings" then click "Pricing" then "Packages" then find the package you want to modify and click "..." then "Modify". From here if you select "Reservation Create Only", this will enable this restriction and customers will no longer be able to buy this package if they aren't in the process of making a reservation.
New Facebook and Google Ad Conversion Tracking
We have added the ability for you to add conversion tracking for your Facebook and Google ads. You will need to have your " Google Analytics ID" and/or your "Meta Pixel ID". Then go to "Settings" then "Integration" and scroll to the bottom of the screen and input those into the correct area. This will help you know how many of your ads are successful with these ad companies. This will embed your ID into your booking link that your customers create accounts on/login to.
Automated Notifications Can be Turned Off
You now have the ability to choose which automated notifications your customers will receive. If you click "Settings" then "Messaging" you will see options for "Email Options", if you have text messaging enabled "Text Message Options" and if you have our custom branded app "Push Alert Notifications". Clicking into those tabs you will see sub tabs for all of your automated messages that go out to customers. You can choose which ones will get sent out to customers by unselecting any that you do not want to be sent out to customers.
Quickly Rename Group Classes After Modifying 1 Class
From time to time, trainers may need to move a class to a different day. This can make the classes seem out of order if you modify class 2 to a new date at the end of the course. We have added the ability to quickly reorder the class names to align correctly. Click "Trainers" then the trainer you are working with, then click "Manage Courses" and click into the course you are working with. If you have a class that is out of order because you modified one class to a later time you can now select all classes with the check boxes and click "Rename Checked". This will bring up a modal window with all classes selected. At the top of the screen you will see a new button that will auto reorder the classes for you. Once you save changes you will have them back to the correct order.
Cloning a Training Course Will Now Use the Same Repeating Options Keying Off Selected Start Date
When you go to clone a group training class the system will now bring up a new window that will ask you to choose a new start date. Once selected it will automatically use the same repeating options as the course you are cloning from. This means if you are cloning a 6 week course, you will be asked a new start date and the system will create a 6 week course with the same parameters as the course you are cloning from (weekly, biweekly etc.).
Moving a Customer From One Group Class to Another
We have added the ability for you to move a customer from one group class to another. When you click on the "..." next to the group class reservation for a customer you will see "Move Reservation". You will want to use this if you ONLY want to move one class from the course. After selecting this you will see a modal window where you can select another class to move it to. Selecting "Move Here" will send that one class to the new course.
If you want to move ALL of a customers classes from one course to another, click "..." next to one of the customers reservations and select "Switch Course". This will bring up a list of available courses. You can select which course with the course selector at the top of the window. NOTE: if you are switching to another course that has more or less classes than the customer has reservations for in the original course, the system will make the customer have the same number of classes as the course you are switching to. For example: a customer is in a 6 week class and has already gone to 1 class and you are switching to another 6 week class, the system will automatically add one class so the customer has 6 classes for the new course they are switching to. You can easily delete any of the classes you are switching to but by default the system will match the customers reservations to the course you are switching to. NOTE: All packages credits and reservation deposits will be transferred with the customer. IF the customer has reservation deposits for 6 classes and you move them to a course with only 5 classes, then one classes' deposit will be converted to user credit. IF you have reservation deposits for 5 classes and you switch a customer to a course with 6 classes in it, the customer will only have 5 reservation deposits and will need to pay one more deposit.
New Cash Change Calculator
Based on many businesses wanting a cash change calculator, we have added that to this release. When you check out via "Cash" you will see a new modal asking you to input the amount of cash received. If you input an amount higher than the amount due, it will automatically calculate how much you should return to the customer. If the customer pays with the exact amount due you will just see "$0.00" as change. Either way pressing "Continue" will complete the checkout.
Update Your Customers Profile Picture
Many of our businesses require their customers to have their profile pictures so they know who to release the pets to. We have added the ability for you to upload your customer's profile picture for them. Just click into the owner card to access. Then in the profile picture you will see "Change Image" where you will be able to upload a picture directly into their profile for your business.
As always we are ever grateful to have the best customers we could ever hope for. Thank you for all of the feedback that helps us make all of these features possible. See the "Updates" section in your Paw Partner account to see a full list of the new features released today. We will continue to work on all of the features you have requested.
If you have any questions or see anything off from today's release please contact us at Support@pawpartner.com
Thank you!
Paw Partner Family










